
안녕하세요.
SAEMI라고 합니다.
저번에는
구글 크롬에서 "바로가기 추가"에 대해 자세히 알아보았어요.
다들 바로가기 설정해보셨나요?
블로그를 운영하는 분들은 자신의 블로그도 추가해 보셨을거구~
다양한 사이트 등록을 하셨을 거라 생각해요.
그러면
이번에는
"홈버튼 활성화"하는 방법에 대해 자세히 알아보도록 하겠습니다.
활성화하기 전에!
홈버튼이라는 것이 도대체 무엇인지 모르겠다!라는 분들이 계실 거란 말이죠.
음
예를 스마트폰으로 들자면,
스마트폰으로
게임이나 유튜브 시청 또는 인터넷 검색 등의 활동을 한 후에
홈으로 돌아가고 싶을 때
홈버튼이라는 걸 누르거나 홈으로 갈 제스처를 취해주면
언제든지 바로 홈으로 갈 수 있죠?
그것과 비슷한 겁니다.
바로
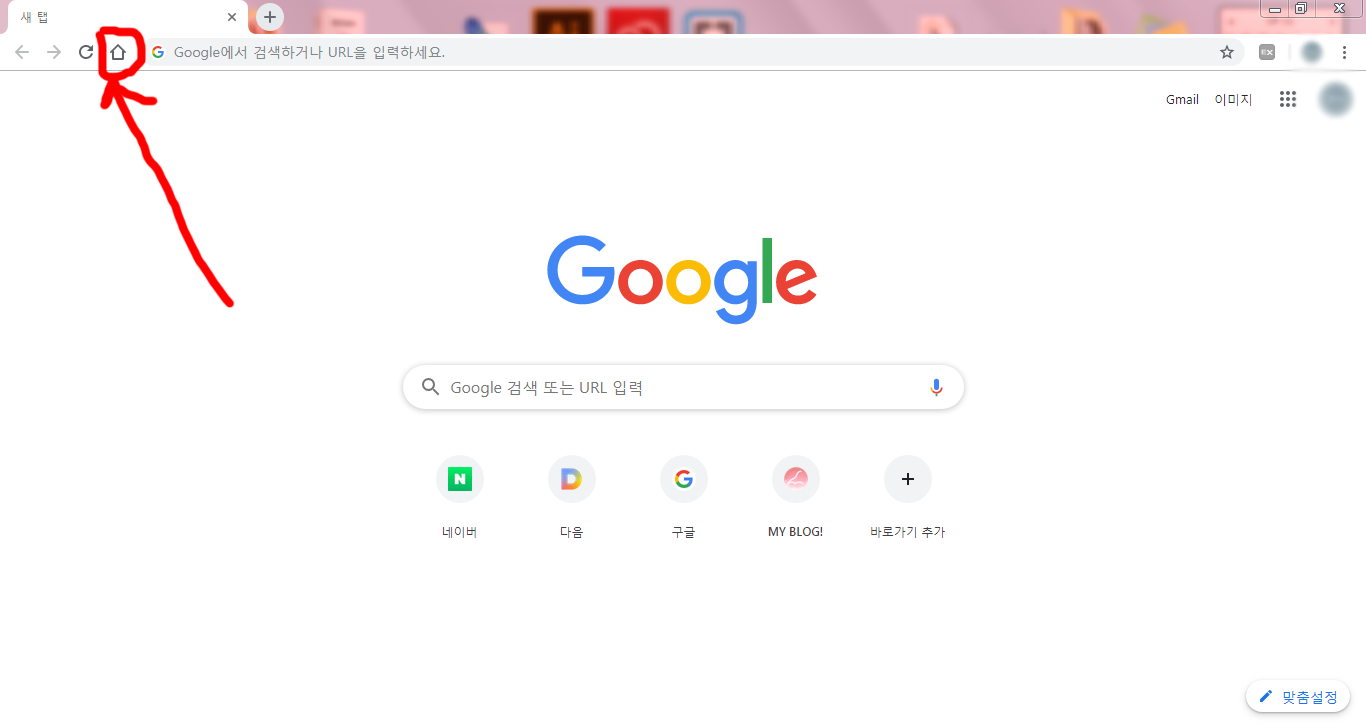
이겁니다.
저 빨간 동그라미 친 부분 보이시죠?
홈을 나타내 주는 아이콘 모양이 추가되었어요.
저 부분을 눌러주시면
여러분들이 설정 해 놓은 사이트로 바로 이동! 가능합니다!
저는 네이버로 한번 설정해보겠습니다.
홈버튼 활성화하는 방법
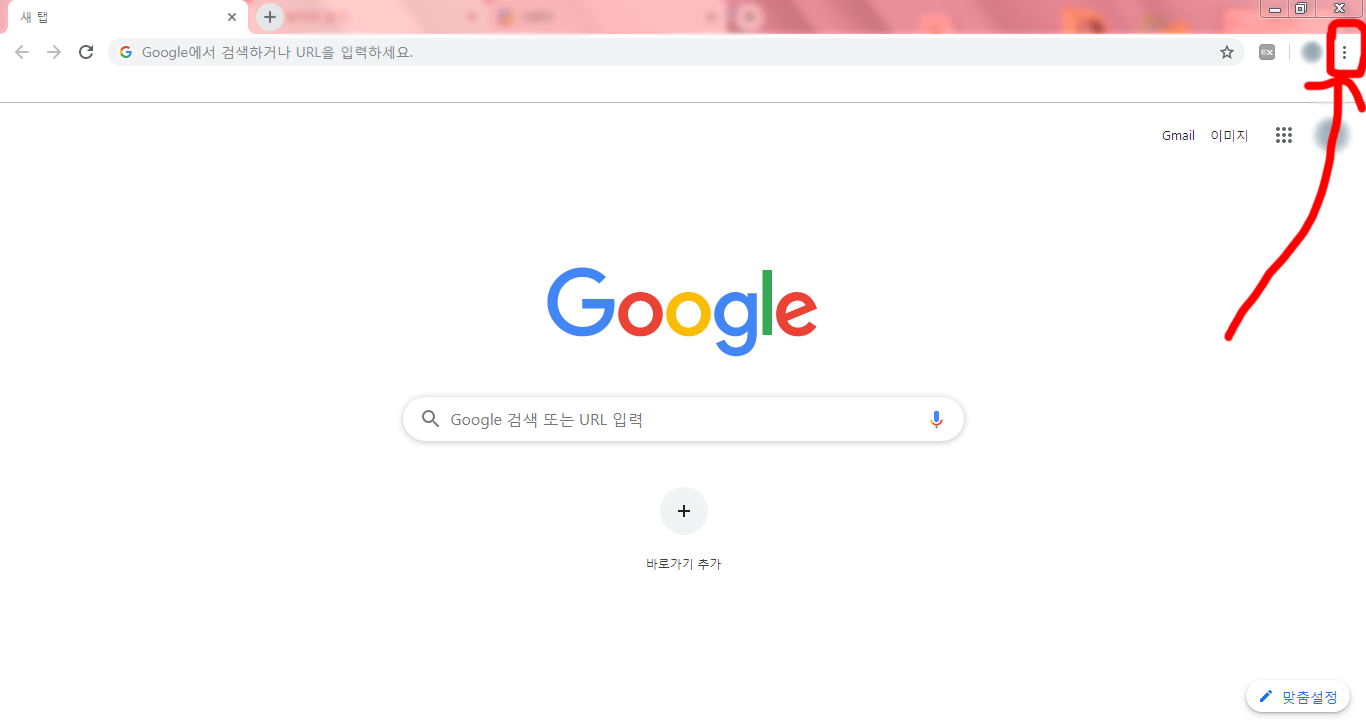
저기 빨간 네모 그려진 데를 보면
세로로 점 3개가 찍힌 아이콘이 보일 거예요.
그걸 눌러주세요.
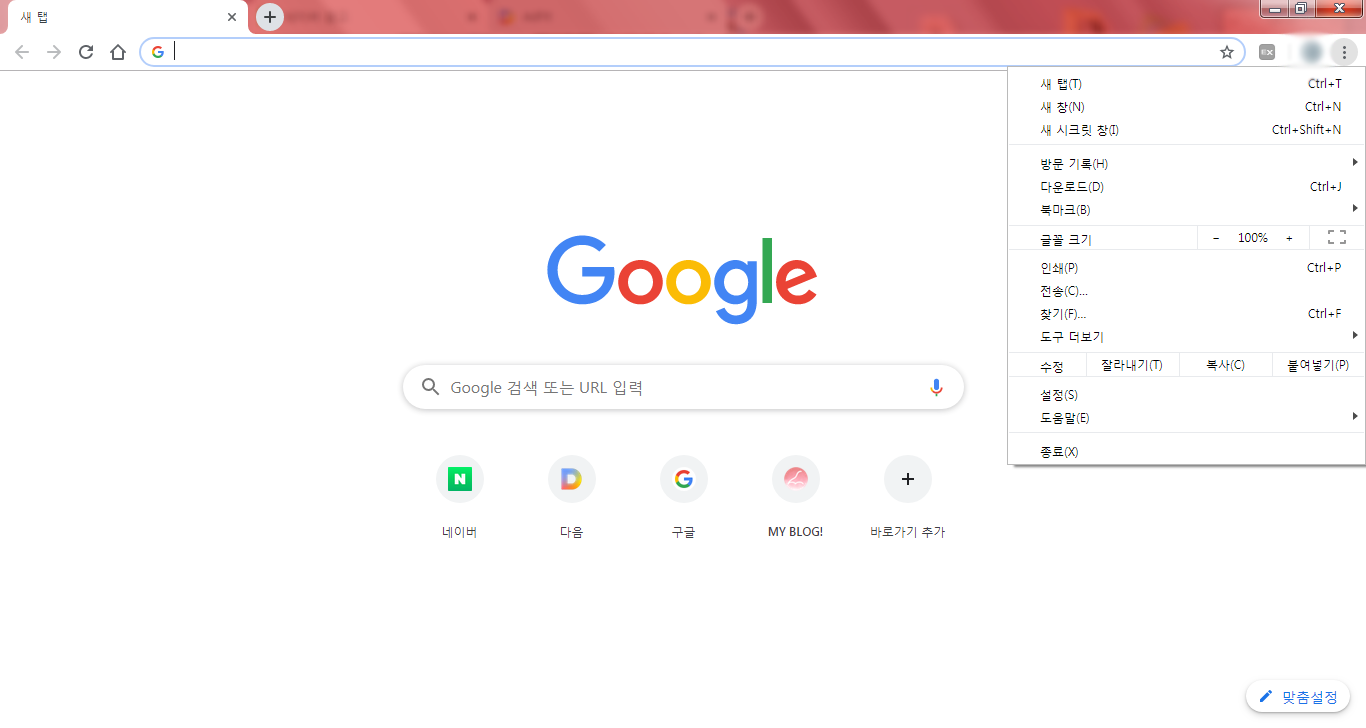
그러면 저렇게 여러 가지가 뜰 거예요.
저기서 무엇을 클릭해줘야 하는 것이냐!

바로 저 빨간 화살표 친
"설정(S)"이라는 버튼을 클릭해주시면 돼요.
밑에서 3번째 줄입니다.
그러면
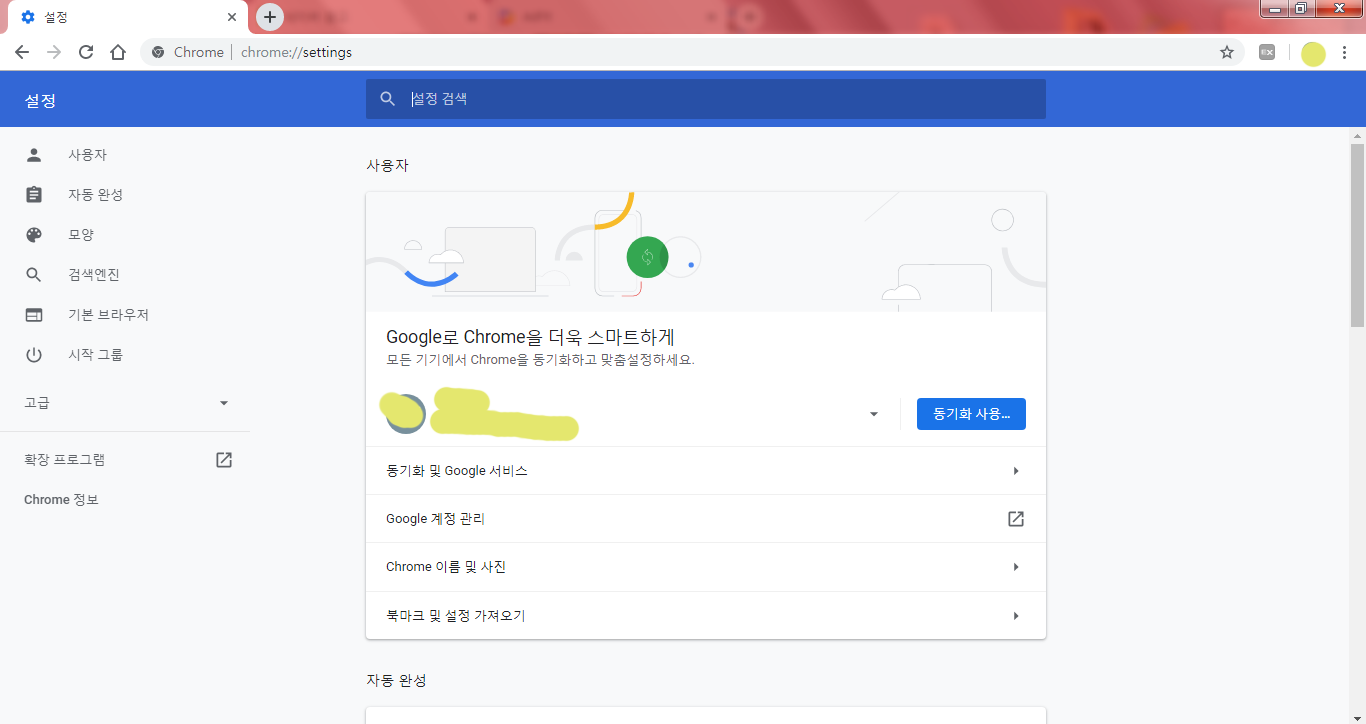
이런 화면이 뜰 거예요.
여기서
스크롤을 천천히 내리다 보면
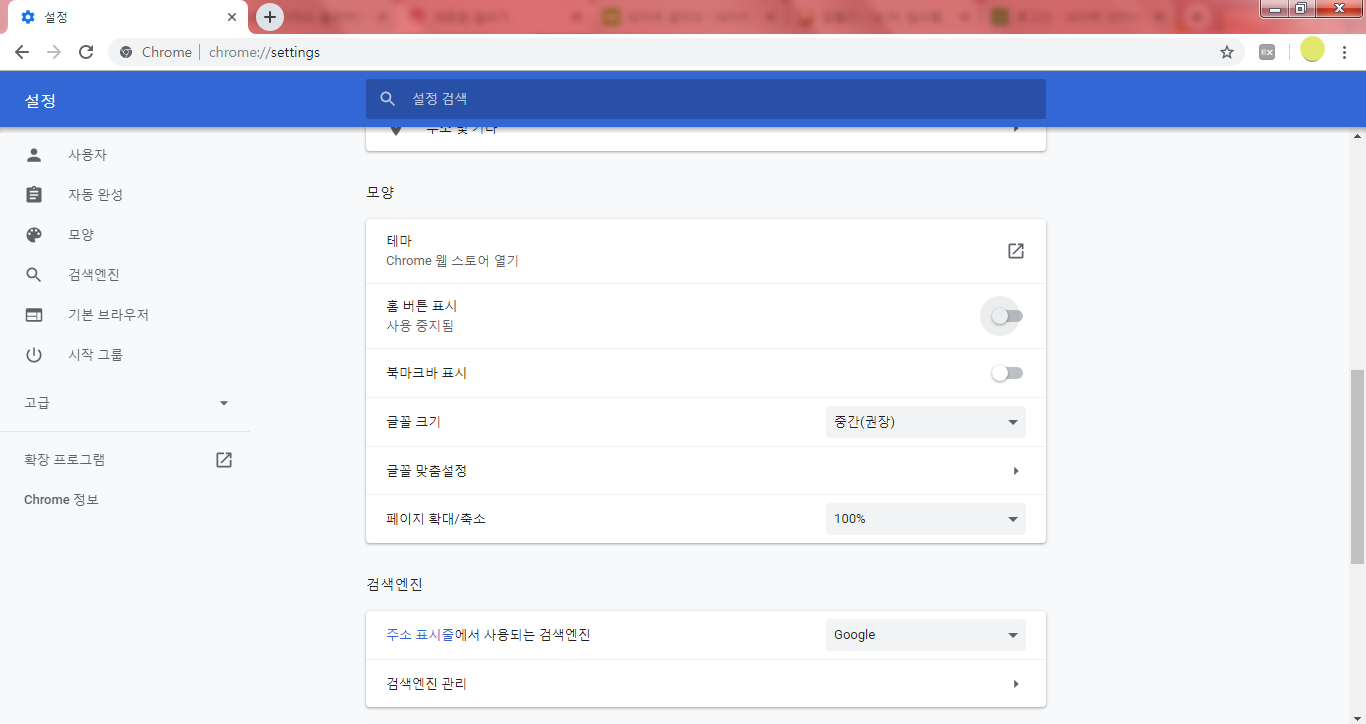
"모양"이라는 단어가 보이실 텐데요.
거기서 멈춰줍니다!!
그러면
"모양"에서 저 두 번째 줄에
홈버튼 표시가 보이실 겁니다.
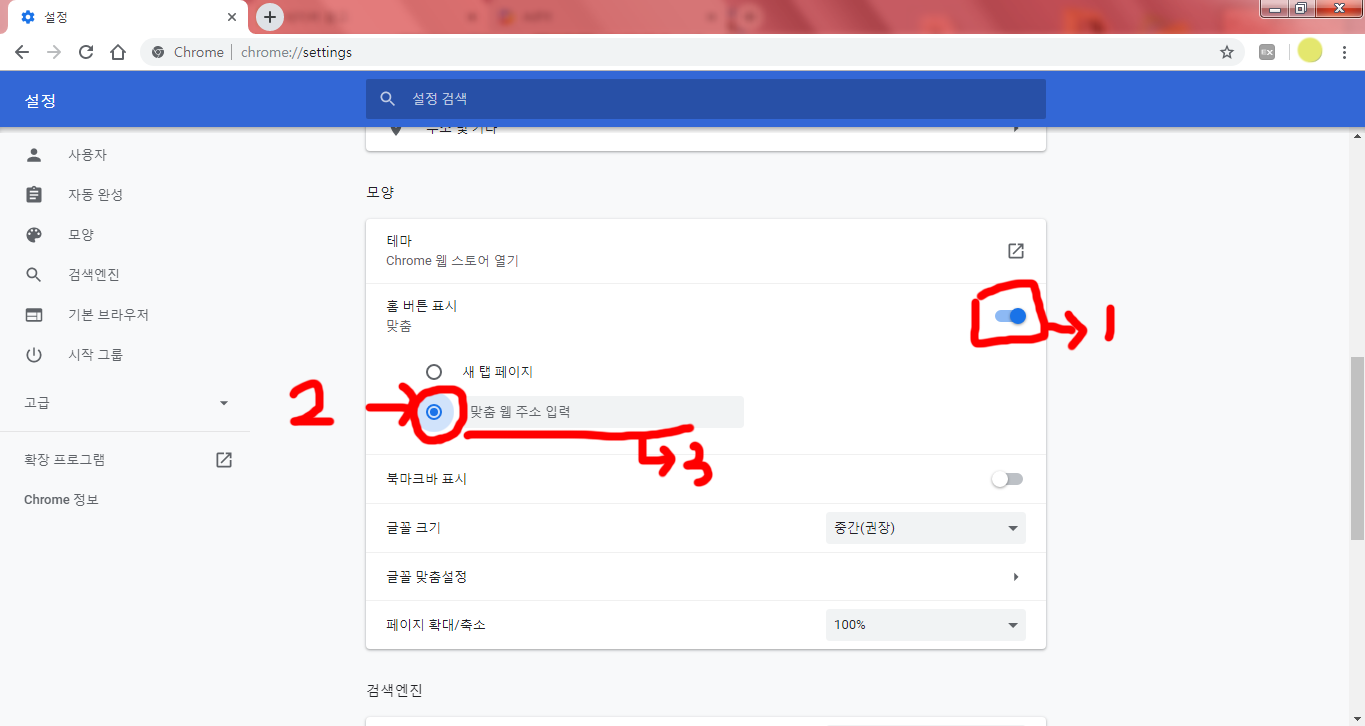
쉽게 따라 해 보실 수 있도록 빨간 펜으로 표시해보았어요.
먼저 저 "1"이라고 적힌 부분을 눌러 활성화시켜줍니다.
그런 다음
"2"라고 적힌 부분을 클릭해주시고요.
"3"이라고 적힌 부분에 여러분들이 원하는 홈을 설정하기 위한 주소를 입력해주시면 됩니다.
저는 네이버를 입력해 보았어요.
아 참!
저기 빨간 글씨로 "2"라고 적힌 부분 위에
"새 탭 페이지"라고 적혀있는 선택 부분이 있죠?
그 부분으로 선택을 해주시면
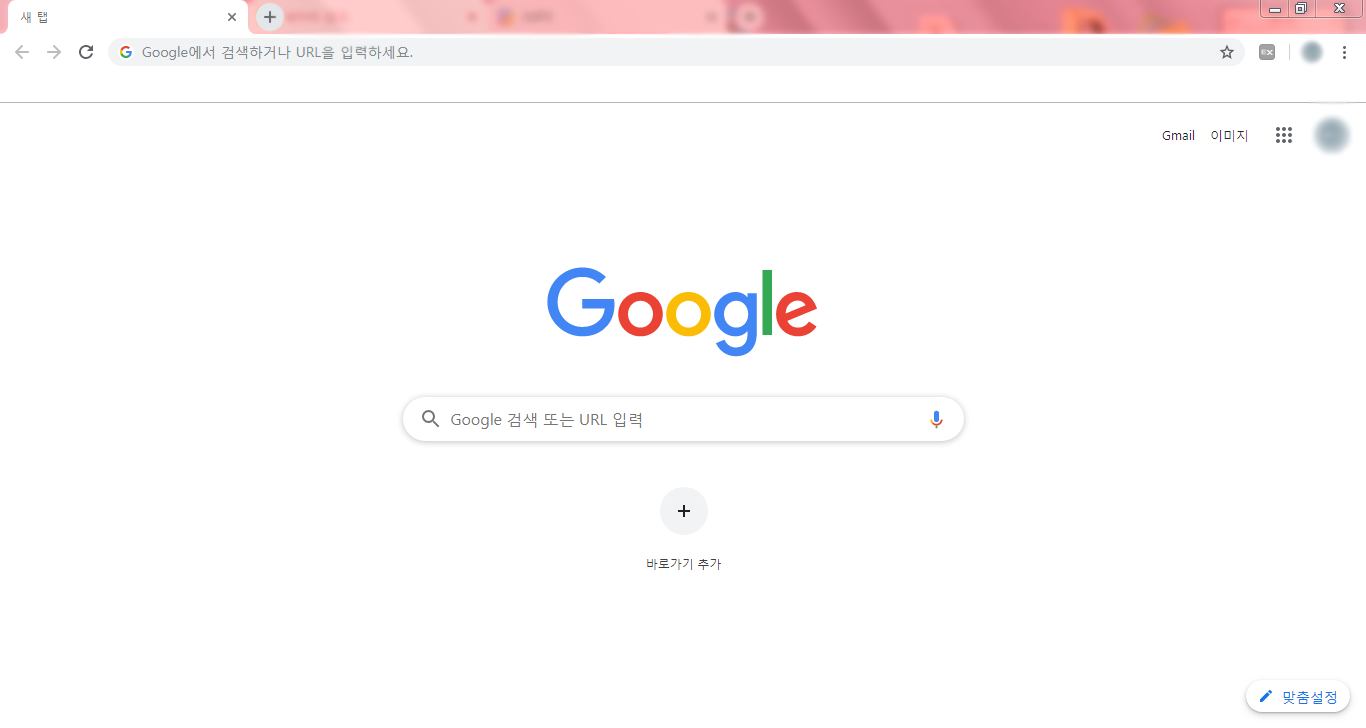
홈 버튼을 클릭하였을 때
요런 구글 크롬의 기본적인 "새 탭 페이지"로 이동하게 됩니다.
자 이제,
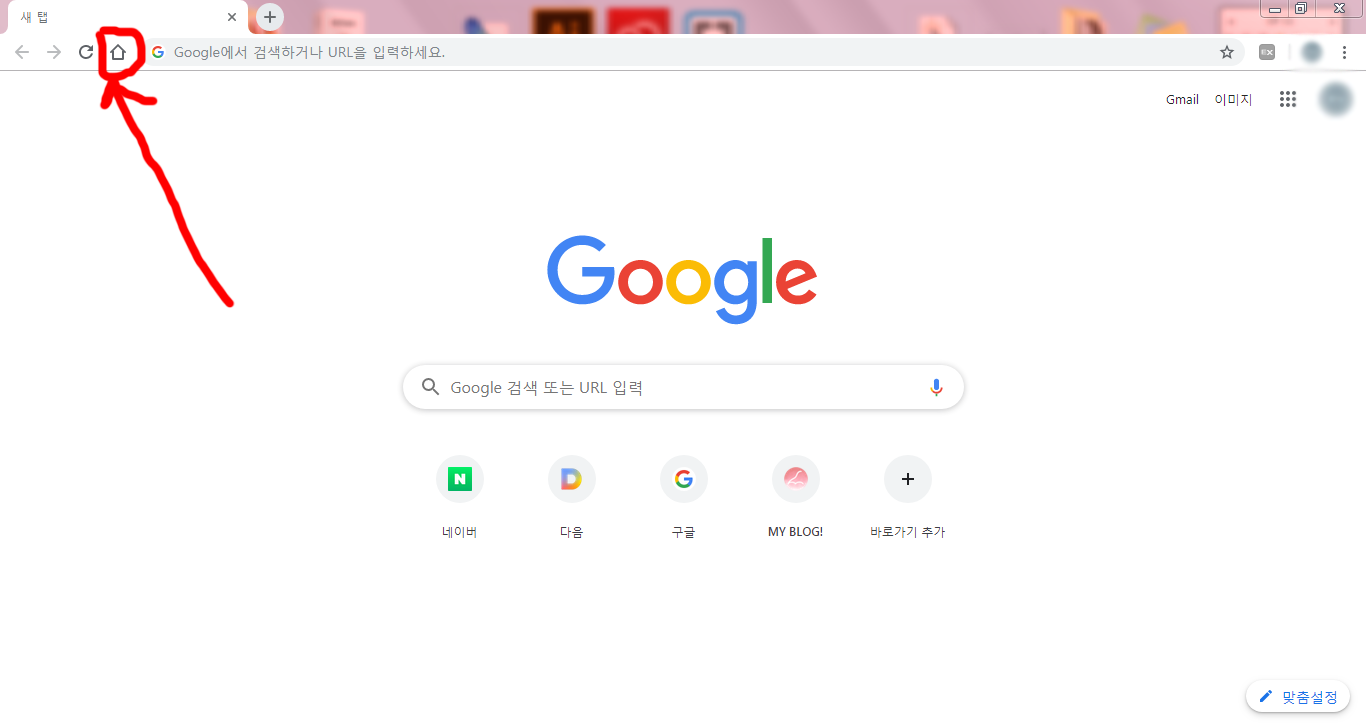
그럼 저렇게 홈버튼이 뙁~ 하고 나타나는데요.
저걸 누르면 이제 여러분들이 설정한 홈페이지로 이동하게 되는 거예요.
저는 네이버로 설정해 놓았기 때문에 네이버로 이동할 거구요.
어때요? 참 쉽죠~?
여기까지 홈버튼 활성화하는 법을 알려드렸는데요.
최대한 이해하기 쉽도록 설명해드렸는데
쉽게 잘 따라 하셨는지 궁금하네요.
이번엔 구글 크롬에서 홈버튼 활성화하는 방법에 대해 알아보았는데요.
다음번에는
주소 표시줄에서 사용되는 검색 엔진 설정 방법에 대해 알려드리겠습니다.
궁금하신 분들께서는 다음 게시물을 참고해주시면 감사하겠습니다~!
여기까지 읽어주셔서 너무나 감사합니다.
오늘도 즐거운 하루 보내시길 바랄게요!
'SMART : ) > Internet,' 카테고리의 다른 글
| 크롬이 아직도 불편하다고? - 5. 구글 크롬, 바탕 화면에 추가 (1) | 2019.11.06 |
|---|---|
| 크롬이 아직도 불편하다고? - 4. 구글 크롬, 북마크 바 추가 (0) | 2019.11.06 |
| 크롬이 아직도 불편하다고? - 3. 구글 크롬, 검색엔진 변경 (0) | 2019.11.06 |
| 크롬이 아직도 불편하다고? - 1. 구글 크롬, 바로가기 추가 (0) | 2019.11.06 |